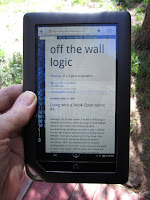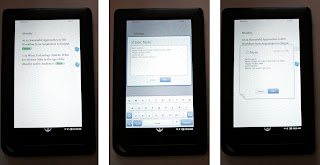|
| My ultra portable Nook Color Perl development system. |
Fortunately, the Nook Color supports an expansion slot for microSD cards up to 32 GB in size. As early as February 2011, a multi-boot loader became available that enabled a user to boot the Nook Color from the external microSD card, then select from either the stock internal B&N rom, or a third party Android image installed on the microSD card to run from. This development meant no more voided warranties, since by simply ejecting the microSD card, the Nook Color was back to its stock configuration.
cyanogen(mod)
One of the rom images available for the Nook Color is cyanogen(mod) version 7, a customized, aftermarket firmware distribution based on the Android Open Source Project, Android 2.3 Gingerbread release. cyanogen(mod) 7, usually referred to as CM7, comes in three categories: "Stable", "Release Candidate" and "Nightlies". "Stable" is considered tested and ready for prime time, the RC version is an updated beta based off the Stable version, and the Nightlies are bleeding edge releases with various fixes and new feature implementations.
So why bother?
The Nook Color is a great eReader, web browsing device and platform for applications offered by the Nook App store from Barnes & Noble. Turning the Nook Color into a full Android tablet, though, unlocks both hardware and software capabilities that aren't available with the stock configuration. Two examples of this are Bluetooth connectivity and Google's Scripting Layer for Android (SL4A).
Tucked away inside the Nook is a combo radio chip that supports Wi-Fi, Bluetooth and FM. Bluetooth support was not enabled by B&N's implementation. CM7 includes drivers that allow the Nook Color to connect to Bluetooth HID keyboards and other Bluetooth devices.
Google's SL4A allows creation, editing, and execution of scripts in various scripting languages directly on an Android device. Python, Perl, JRuby, Lua, BeanShell, JavaScript, Tcl, and shell are currently supported.
The opportunity to have a mobile Perl development platform that I could carry in my jacket pocket and access via a Bluetooth keyboard was too enticing to pass up!
How I did it.
To set up your Nook Color to dual boot CM7, you need four things:
1. A microSD card. (4 GB or larger SanDisk class 4 microSD card )
2. SDCard CM7 installer generic-sdcard-v1.3.img.gz
3. CM7 install file update-cm-7.1.0-encore-signed.zip
4. Google Apps and Android Market install gapps-gb-20110828-signed.zip
There are many CM7 installation write-ups on the Internet. Mine and most of the others are a rehash of the original post at xda-developers.com by verygreen, the creator of the SD card CM7 installer. You can (and should!) read his original post here.
The steps that worked for me to install CM7 onto a microSD card are Macintosh-centric. If you are using a Windows machine, a great Windows install write-up can be found at thedustyblog.com.
The latest stable version of CM7 for the Nook Color, update-cm-7.1.0-encore-signed.zip, was released on October 10, 2011. Prior to that, I had the best results with CM7 on the Nook Color by running the nightly builds as each was released. The previous stable version and release candidate had stability problems with Wi-Fi and Bluetooth support. The current Stable version CM7.1.0 resolves problems found in earlier Stable versions, and has been a solid performer on my Nook. I originally started off with two 32 GB SanDisk class 4 microSD cards, alternating updates as each new version of the Nightly was released. Since CM7.1.0, I use one of the microSD cards as a backup image of my full install, so I can try outlandish fiddling with the system without worry of having to rebuild from scratch if I break something.
There are two ways to acquire a dual-boot CM7 microSD card for your Nook Color. You can create your own, or buy a pre-built CM7 microSD card from vendors on the Internet. Pre-configured cards are available from myraroldan.com, n2acards.com, and various sellers on eBay. Creating your own is more fun, of course, so get your geek on, and do the following steps:
1. Download generic-sdcard-v1.3.img.gz, update-cm-7.1.0-encore-signed.zip, gapps-gb-20110828-signed.zip.
2. Unzip generic-sdcard-v1.3.img.gz. You'll end up with a 123.4 MB file. This is the boot image and needs to be written as raw data to the microSD card.
3. Identify the device name for the microSD card when it is plugged in to your Mac. The easy way to do this is to open a Terminal session and run the diskutil utility from the command line to see what disk devices you already have on your machine (without the microSD card in your Mac). In the following listing, /dev/disk0 is my system drive.
$ diskutil list
/dev/disk0
#: TYPE NAME SIZE IDENTIFIER
0: GUID_partition_scheme *1.0 TB disk0
1: EFI 209.7 MB disk0s1
2: Apple_HFS Macintosh HD 999.9 GB disk0s2
Plug the microSD card into your Mac. This may be via the SD card slot on your MacBook, iMac, etc., or an external SD card reader. After the microSD card shows up on your Mac, run the diskutil utility again from the command line (see below) to identify the device name of your card. In the following example, using a 32 GB microSD card, the microSD card shows up as /dev/disk1. Make careful note of the device name.
$ diskutil list
/dev/disk0
#: TYPE NAME SIZE IDENTIFIER
0: GUID_partition_scheme *1.0 TB disk0
1: EFI 209.7 MB disk0s1
2: Apple_HFS Macintosh HD 999.9 GB disk0s2
/dev/disk1
#: TYPE NAME SIZE IDENTIFIER
0: FDisk_partition_scheme *31.9 GB disk1
1: DOS_FAT_32 NO NAME 31.9 GB disk1s1
4. After you determine the device name of the SD card, unmount the SD card using diskutil again:
$ diskutil unmountDisk /dev/disk1
5. Write the disk image to the microSD card using the dd utility as shown below. If you're an experienced UNIX user, the dd utility will be familiar to you. If not, remember that dd is sometimes said to stand for 'delete data' or 'destroy disk'. In the following example, the image file 'generic-sdcard-v1.3.img' will be duplicated, block by block, on to /dev/disk1. If you were to mistakenly indicate your system disk drive as the output device, you would destroy your system disk! This is why it is critical to correctly identify the device name of the SD card:
$ dd if=./generic-sdcard-v1.3.img of=/dev/disk1 bs=1024
6. After dd finishes (you'll see your normal command line prompt after several seconds) eject the microSD card from your machine, then re-insert it. Your Mac should recognize it and you'll see a single partition named "boot". Copy the file update-cm-7.1.0-encore-signed.zip to the microSD card as is. Do not unzip the file.
7. Eject the microSD card again.
8. Power off your Nook Color and insert the microSD card into your Nook. Power on your Nook by holding in the power button for several seconds until there's a brief screen flash, then and after a bit, you'll see the Linux penguin logo and then a dump of the installation console messages as the CM7 package file is unpacked and installed onto the card. The Nook will power itself off after the install.
8. Boot the Nook again. You should see a green cyanogen(mod) logo and a 'loading' notification. After several seconds, a blue cyanogen(mod) logo will be displayed with a circular, rotating arrow. Shortly thereafter, the Android home screen will be displayed.
9. Go into settings and set up your Wi-Fi connection. You'll need to do this before installing Google Market apps. Touch the launcher icon, (If you are new to Android, the applications launcher icon on a standard Nook Color is a square containing 16 smaller red squares in 4 rows of 4. With CM7, the launcher icon is a square containing 4 smaller squares, three white and one clear) which will display all your applications, then locate and touch the Settings icon. The first category in the list will be "Wireless & networks". Select it and configure your Wi-Fi connection. You will also need a Google account to register for Google apps and Google Android Market, so if you don't have one, go to google.com and set up an account.
10. Power down your Nook Color by pressing and holding the power button until the "Table options" menu is displayed, then touch "Power off". Touch "OK" at the power off prompt, and after the Nook has shut down, pop out the microSD card, then insert the card into your Mac. After the system recognizes the card, you'll see two partitions: "boot" and "CM7 SDCARD". Copy the file gapps-gb-20110828-signed.zip to the "boot" partition. Again, do not unzip the file.
11. Eject the microSD card from your machine and insert the card back into your Nook Color.
12. You now need to boot into "recovery" mode to install the gapps package. There are two ways to do this:
a. (the easy way) Using the reboot menu: Boot your Nook and let it come all the way up to the home screen. Press and hold the power button and a Tablet Options menu will be displayed. Select Reboot. Select Recovery, then touch "OK". OR,
b. Using the boot menu: Boot your Nook and as soon as the green cyanogen(mod) bar logo is displayed, press the Nook's home key ("n" key), and a boot menu will be displayed. Use the volume keys to cursor up and down, and the home key to change options. Set Boot Device to SD (Removable Storage) and Boot Mode to Recovery, then cursor down to "boot now" and press the home key.
Following either option will reboot the Nook in recovery mode, and the gapps package will be installed, then the Nook will power off.
13. Boot the Nook again and this time after the boot process is complete, you'll be welcomed by the standard Android device setup prompts. Follow the prompts and register the device using your Google account to install the Market application and Google Android apps such as the gmail client, maps, etc. The final stage of the install displays a time and date menu. Select the timezone, time, and date format you prefer, and the setup procedure will finish.
Congratulations! You know have turned your Nook Color into a fully functional Android tablet. You can use the Market application to connect to the Android Market site and select applications that tickle your fancy from over 200,000 free and paid applications. If you haven't used an Android phone or tablet before, this would also be a good time to download the GingerBread, Android 2.3.4 User's Guide to familiarize yourself with the Home screen, touchscreen, menus, applications and general use of the GUI. You'll also notice some applications provided by the CM7 install that won't run on your Nook Color, since your Nook is a tablet device and not a phone. You can remove the icons for these (the phone app, for instance, near the bottom of the Home screen) by continuously pressing on an icon until an options menu appears, and then selecting "Remove".
More on the boot menu.
I mentioned the Boot Menu earlier to allow booting in recovery mode. You also use the Boot Menu to switch between the CM7 operating system and the standard B&N Nook Color OS. To boot your Nook as a stock Nook Color eReader, first power off the Nook. Power the Nook back on, and as explained previously, when the green cyanogenmod(mod) bar logo is displayed, press the Nook's home key ("n" key), and a boot menu will be displayed. Use the volume keys to cursor up and down, and the home key to change options. To boot into stock mode, set Boot Device to eMMC (internal storage), and Boot Mode to Normal (uImage/uRamdisk). Cursor down to "boot now" and press the home key.
To boot your Nook into CM7, first power off the Nook, then power back on and enter the Boot Menu. Set Boot Device to SD (Removable Storage), and Boot Mode to Normal (uImage/uRamdisk). Cursor down using the volume keys to "boot now" and press the home key.
How to have your cake and eat it too…
Barnes & Noble makes the Nook Color eReader application available for many platforms, including Android devices. You can download "NOOK for Android" for free from the Android Market site. The application operates exactly like the eReader application on a stock Nook. You can purchase new eBooks, eMagazines, and newspapers, access your online B&N eBook library and download any titles you've purchased, use LendMe technology to share eBooks with family and friends, make notes about what you are reading, and highlight and annotate favorite passages. With the "NOOK for Android" app installed, I've rarely had a need to boot my Nook Color off the original OS.
TMTOWTDI
"There's More Than One Way To Do It", abbreviated as "TMTOWTDI", is the official motto of Perl. The motto fits well with rooting the Nook Color to turn it into an Android tablet and being able to run Perl natively on my Nook was one of the main reasons I installed CM7. If you have a yen to write code in Python, Perl, JRuby, Lua, BeanShell, JavaScript, Tcl, and shell while taking a bus, at lunch in a restaurant, during air travel, or just about anywhere else you can think of, SL4A, Google's Android Scripting Layer will make it possible.
To install SL4A, power up your Nook Color and point the web browser to http://code.google.com/p/android-scripting/. After the page is displayed, touch the QR code (the square bar code) located below the first three paragraphs) and the SL4A package will be downloaded to your Nook as filename, sl4a_r4.apk.
To install the package, you'll need to temporarily set your Nook to allow installation of non-Market applications. To do this, press the Home key (Nook "n" key) to return to the Home screen, then touch the applications launcher icon to display your apps. Locate and touch the "Settings" icon, then touch "Applications" (the ninth option in the menu), and then touch "Unknown sources" in the Application settings menu. You'll be prompted to confirm the setting. Touch "OK", then touch the back arrow twice, or press the Home key to return to the Home screen.
At the bottom of the home screen, you should see a small down arrow with a horizontal bar below it. This is a notification icon. Touch and hold the down arrow and slide your finger upward on the screen. The notification screen will open up and you should see the SL4A apk file with a “download complete” message. Touch the file name to start the install process. You could also install the application by touching the applications launcher icon again to display your apps, then "File Manager" to launch the app. From the directory display, select the "download", directory and you should see the SL4A apk file in the download directory. Touch the filename and you’ll be prompted to install the application. Touch "Install" and SL4A will be unpacked and installed on your Nook. Press "Open" and either accept or refuse collection of anonymous usage information by Google. The app will display an error message about not being able to create a scripts directory. Ignore this error message since it seems to be a known bug, and the scripts directory is, in fact, created.
Now we need to install the Perl interpreter.
You should still be in the SL4A application. If not, touch the SL4A icon to launch the application.
Touch the options icon and six sub-menu choices will be displayed. Touch “View”.
Touch the options icon and six sub-menu choices will be displayed. Touch “View”.
In the View menu, touch “Interpreters”. You should see the entry “Shell” displayed under the Interpreters heading at the top of the screen. Touch the options icon again, and then touch “Add”.
In the Add menu, touch “Perl 5.10.1” to select and download the Perl package. Again, at the bottom of the screen, you should see a small down arrow with a horizontal bar below it. Touch and hold the down arrow and slide your finger upward on the screen. The notification screen will open up and you should see a file named perl_for_android_r1-2.apk” with a “download complete” message. Touch the file name to start the install process.
After you see the “Application installed” message, touch “Open”, then touch “Install”. The app will download and unpack several zip files. You now have a working Perl interpreter installed on your Nook.
 |
| Perl 5.10.1 on the Nook Color |
You can create new scripts by touching the options menu, then touch “Add”, then touch “Perl 5.10.1” (the type of script you want to create) and a new script template will be opened.
I will post more on using Perl in the SL4A environment later on, but to get started, point a web browser to http://code.google.com/p/android-scripting/ to get an overview of SL4A and the various scripting languages supported. Once the Perl package is installed, adding
use Android;
to a Perl script gives you access to a subset of the Android API calls listed here: http://code.google.com/p/android-scripting/wiki/ApiReference.
From the Google SL4A docs, "SL4A provides Android facades which make APIs available via JSON RPC calls. Only the parts of Android's APIs which has been wrapped by facades are available to interpreters such as Perl."
use Android;
to a Perl script gives you access to a subset of the Android API calls listed here: http://code.google.com/p/android-scripting/wiki/ApiReference.
From the Google SL4A docs, "SL4A provides Android facades which make APIs available via JSON RPC calls. Only the parts of Android's APIs which has been wrapped by facades are available to interpreters such as Perl."
The Perl package is a fairly sparse core Perl implementation, and CPAN isn't supported. Any module that is 'pure Perl', i.e., doesn't need to include C libs or whatever when installed, though, can be plunked into the Perl directory and manually included in your @INC.
The SL4A Devs also seem willing to listen to requests (based on time constraints, I assume), and since LWP wasn't included in the package, finally added HTTP::Tiny which works fine for me for doing web access. HTTP::Tiny is a pure Perl package though, so it was easy to add. To see what people are asking for, check out the SL4A Issues thread here: http://code.google.com/p/android-scripting/issues/detail?id=472&q=Perl&colspec=ID%20Type%20Status%20Priority%20Milestone%20Owner%20Summary%20Stars
If you want to roll your own full Perl distribution, cross compiling Perl for Android, see comment #12 in another SL4A Issues thread here:
If you want to roll your own full Perl distribution, cross compiling Perl for Android, see comment #12 in another SL4A Issues thread here:
Bluetooth keyboard.
The easiest way to use Bluetooth keyboards on the Nook Color running CM7 is to use an Android application named BlueKeyboard JP (free) or BlueKeyboard Pro JP (cost $2.00) available from the Android Marketplace. After installing either the free or paid version from the Android Marketplace, follow the instructions at http://blog.elbra.in/bluekeyboard-jp-en/introduction under “How to pairing”. I’ve successfully used an Apple (two battery version) Bluetooth keyboard to connect to my Nook, but finally acquired a Motorola Wireless Keyboard (for Xoom) which allows launching Android apps with android shortcut keys. Both keyboards work well with one exception, and that’s the “<” and “>” keys. To type a “<” character, press ALT-B, and to type a “>” character, use ALT-N.
Final thoughts.
Barnes & Noble released a new Nook Tablet on November 17 for $250 with a 1Ghx dual-core processor vs the Nook Color’s 800 Mhz single-core processor. The new Nook Tablet apparently has a locked bootloader and thus is a more difficult to hack to install custom roms. The jury also still seems to be out on whether there is disabled Bluetooth hardware (as there is on the Nook Color). The best news about the release of the Nook Tablet, as far as I am concerned, is that it prompted a price drop to $199.00 for the Nook Color, with Nook Color refurbs going for approximately $135.00. That makes the Nook Color still the best choice for a roll-your-own 7 inch android tablet, and it just doesn't get any better than that!